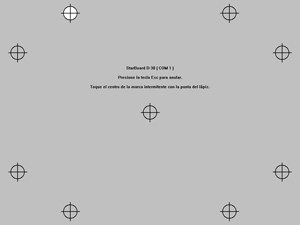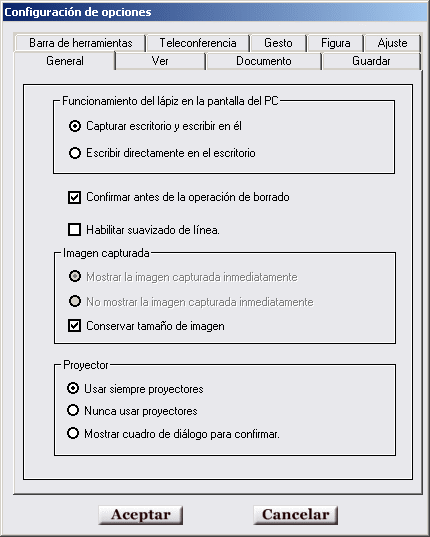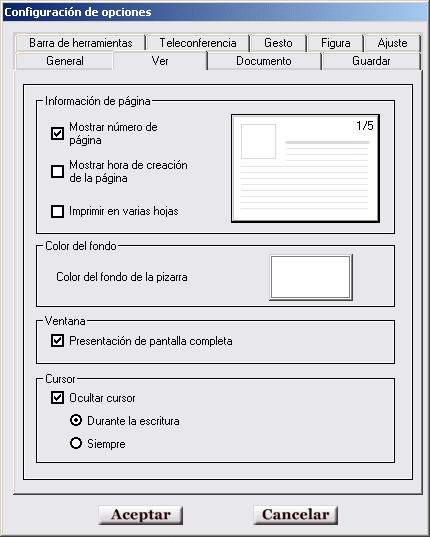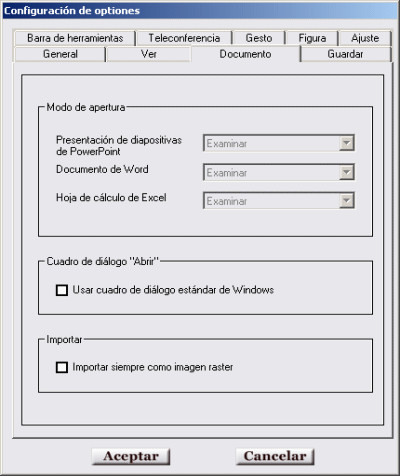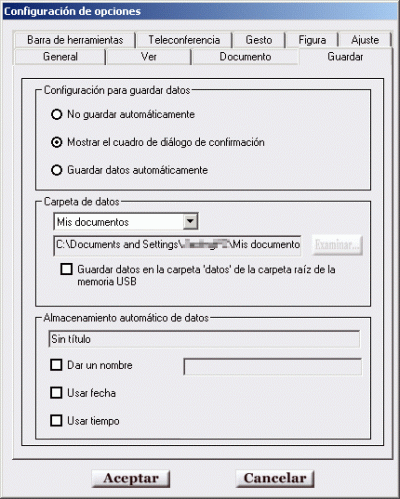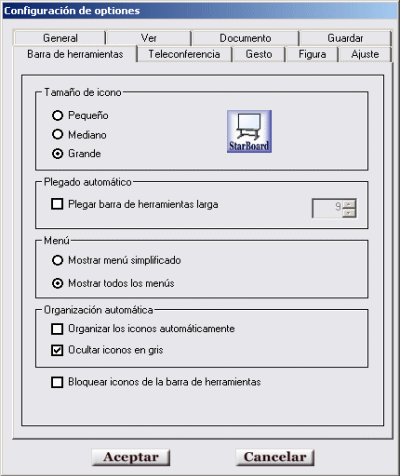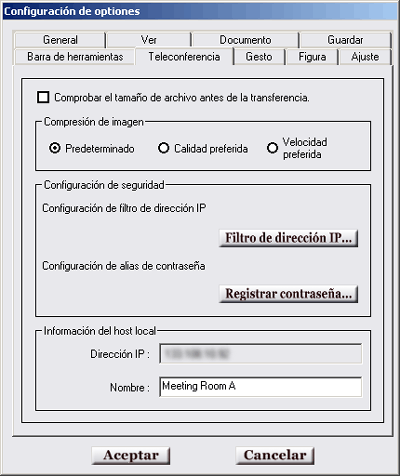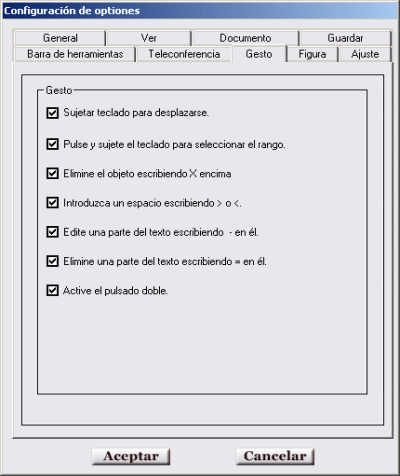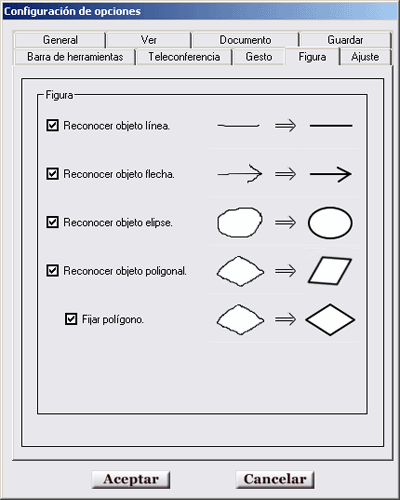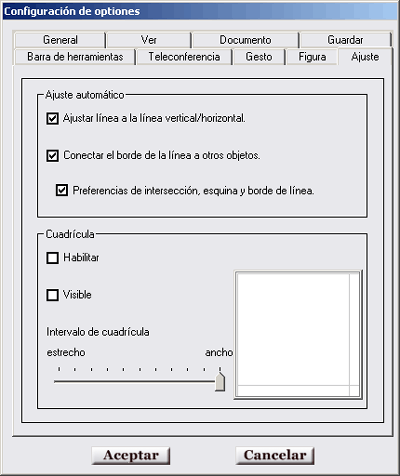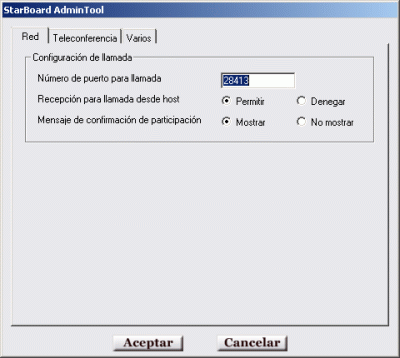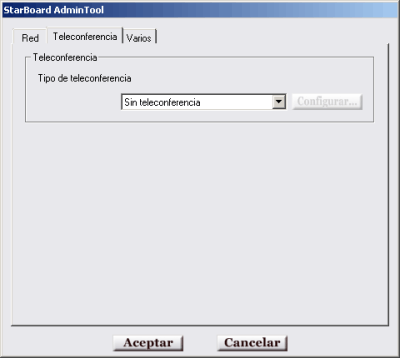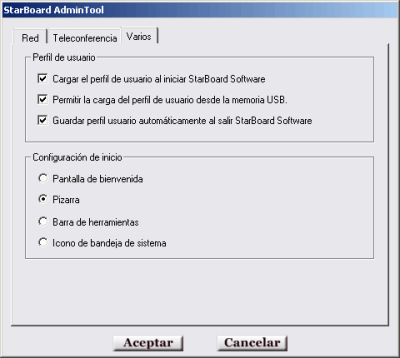Configuración
Esta sección explica los métodos para configurar los diversos
elementos disponibles en StarBoard.
Contenido
Configuración del lápiz
La pantalla Configuración del lápiz

Presione el botón [Configuración] de la Pantalla de bienvenida y, a continuación,
seleccione [Configuración del lápiz] en el menú. Se mostrará el diálogo
[Configuración del lápiz].
- Para establecer la funcionalidad de los botones laterales de un
lápiz electrónico (*1)
En [Botón], seleccione las opciones que desee y, a continuación,
seleccione [Operación].
Para asignar eventos de entrada de teclas a los botones laterales, seleccione [Teclado](*2) en la lista [Acción]. Para editar el valor de entrada de teclas, presione el botón [Editar].
Si activa [Deshabilitar el botón lateral mientras el lápiz está
en suspensión], el botón no realizará ninguna operación
mientras no se presione la punta del lápiz.
- Para cambiar la configuración del doble clic del lápiz
electrónico
Presione el botón [Configurar doble clic]. Se mostrará el diálogo
[Configurar doble clic].
Ajuste [Haga doble clic en Distancia] y [Haga doble clic en Velocidad]. Puede
probar la operación de doble clic con el lápiz electrónico
en [Área de prueba].
- Para comprobar cuánta carga de batería queda en el
lápiz electrónico (*1)
Presione el botón [Comprobar estado del lápiz] para comprobar
el estado del lápiz.
(*1) Algunos de los elementos que se incluyen no se muestran, en función
del tipo de StarBoard que se utilice.
Para ver información detallada sobre la configuración, consulte
el Manual del usuario de StarBoard.
(*2) Esta configuración sólo es efectiva en el modo de operación de PC.
Calibrado del lápiz
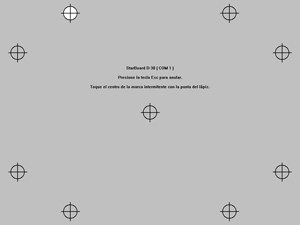
Cuando la posición del cursor y la posición del lápiz
electrónico se encuentren desplazadas en las operaciones que se realicen
sobre la StarBoard, dificultando tales operaciones, realice un [Calibrado
del lápiz].
Presione [Configuración] en el Pantalla de bienvenida
para mostrar el diálogo [Configuración] y, a continuación,
elija [Calibrado].
Durante la escritura de datos, presione el [Botón Menú] en la
[Barra de herramientas] y, a continuación, seleccione [Configuración]
> [StarBoard] > [Calibrado] en el menú. Se mostrará el
diálogo [Calibrado].
(*) Si está conectado a varios StarBoards, toque con el lápiz el StarBoard que desee utilizar primero.
- Para calibrar el lápiz electrónico y la posición
que se muestra en la pantalla
- Presione [Aceptar] en el diálogo [Calibrado].
Si se está conectando con varias StarBoard simultáneamente,
confirme el nombre de la pizarra.
- Presione el lápiz electrónico sobre el símbolo
de la esquina superior derecha, de forma perpendicular a la pantalla.
Esto hará que el símbolo intermitente rojo se vuelva verde.
Repita esta operación para las otras marcas, continuando en sentido
contrario a las agujas del reloj.
- Una vez completado el calibrado para el símbolo central, el proceso
se completará tras un corto intervalo de tiempo. Si el calibrado
falla, vuelva a realizar el proceso.
- Para cancelar el calibrado
Pulse la tecla [ESC] del teclado.
La pantalla Indicador de herramienta

Comprueba las operaciones asignadas actualmente al lápiz.
Opciones de configuración
General
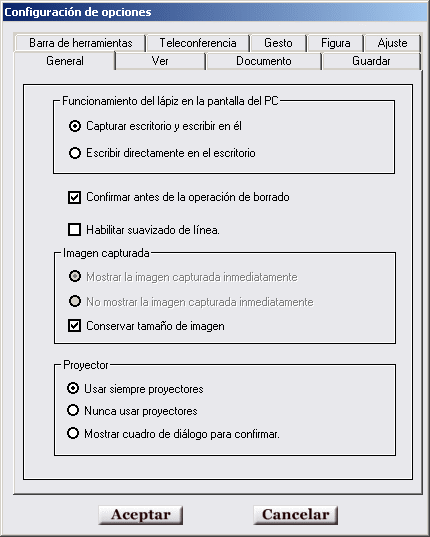
Presione el botón [StarBoard] de la Barra de herramientas y, a continuación,
seleccione [Configuración] > [Configuración de opciones].
Muestra el diálogo [Configuración de opciones]. Seleccione la
ficha [General] en el diálogo [Configuración de opciones].
- Funcionamiento del lápiz en la pantalla del PC
Funcionamiento de la configuración del lápiz en la pantalla del PC.
Si se selecciona [Capturar escritorio y escribir en él], Los documentos de Office siempre se abren mediante [Examinar].
Si se selecciona [Escribir directamente en el escritorio], Para guardar el texto que haya escrito, seleccione [Capturar]  .
.
- Para ocultar o mostrar el cuadro de diálogo de confirmación para el botón de borrado
Es posible cambiar el funcionamiento del botón de borrado mediante
[Confirmar antes de la operación de borrado].
- Para suavizar las líneas dibujadas
Habilite o deshabilite el suavizado de líneas con la casilla de verificación [Habilitar suavizado de línea].
- Imagen capturada
Establece si se muestra o no inmediatamente la imagen capturada.
Si se selecciona “No mostrar imagen capturada inmediatamente”, por ejemplo para la reproducción de películas, la imagen capturada se guarda en [Lista de páginas] y continúa la reproducción.
Versiones anteriores de StarBoard reducían ligeramente el tamaño de la imagen capturada para ajustarla a StarBoard View. Hay determinadas aplicaciones que no aceptan este procedimiento.
De manera predeterminada, StarBoard conservará el tamaño original de la imagen capturada. Los usuarios que prefieran seguir reduciendo el tamaño de la imagen capturada puede desactivar esta opción aquí.
- para configurar el estado de uso/no uso del proyector
Seleccione en [Proyector] los elementos necesarios para cambiar la configuración inicial de la pizarra.
Ver
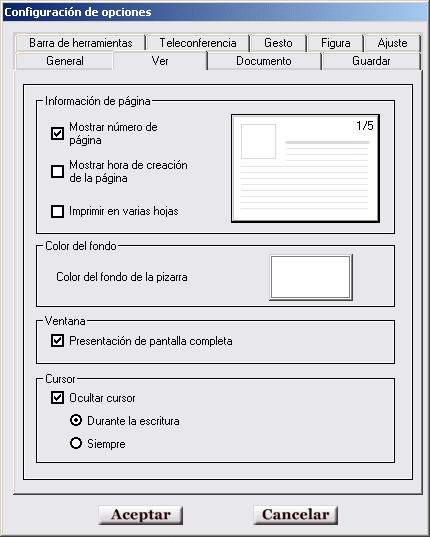
Presione el botón [StarBoard] de la Barra de herramientas y, a continuación,
seleccione [Configuración] > [Configuración de opciones].
Muestra el diálogo [Configuración de opciones]. Seleccione la
ficha [General] en el diálogo [Administración de objetos].
- Para mostrar números de página
Mostrar y ocultar números de página mediante la casilla de verificación
de [Mostrar número de página].
- Para mostrar la fecha de creación de páginas
Mostrar y ocultar la fecha de creación de páginas mediante la
casilla de verificación [Mostrar hora de creación de la página].
El formato de fecha se toma del [Panel de control]-[Configuración regional y de idioma].
- Imprimir en varias hojas
Muestra u oculta los bordes de la página mediante la casilla de verificación [Imprimir en varias hojas].
Si la casilla está activada, cada página se imprimirá en el tamaño real. Si el área de impresión es mayor que el tamaño de papel, la impresión se realizará en varias hojas.
Si esta casilla no está activada, cada página se ajustará al tamaño del papel.
- Para cambiar el color del fondo de la pizarra
Cambiar el color de fondo de las páginas creadas mediante el botón
 Nueva página en blanco.
Nueva página en blanco.
- Pantalla completa
Active esta casilla de verificación para ver la presentación
a pantalla completa.
- Cursor
Ajusta la visualización del cursor del lápiz.
El cursor del lápiz puede ocultarse poniendo una marca en [Ocultar cursor].
- Durante la escritura
Oculta el cursor mientras se escribe. Cuando no se está escribiendo, el cursor del lápiz aparece en pantalla.
- Siempre
Oculta el cursor siempre.
Documento
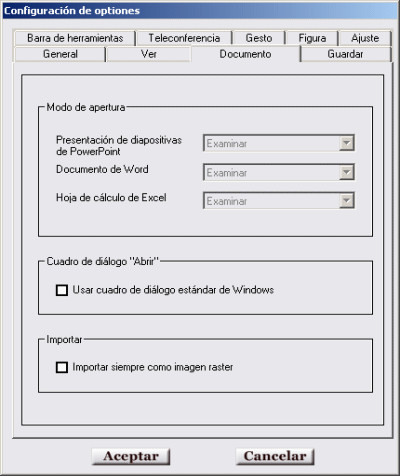
Presione el botón [StarBoard] de la Barra de herramientas y, a continuación,
seleccione [Configuración] > [Configuración de opciones].
Muestra el diálogo [Configuración de opciones]. Seleccione la
ficha [Documento] en el diálogo [Configuración de opciones].
- Para establecer el método de apertura para los documentos
Es posible seleccionar individualmente los métodos de apertura para
[Presentación de diapositivas de PowerPoint], [Documento de Word] [Hojas de cálculo de Excel].
Para habilitar esta configuración, es necesario activar [Escribir directamente en el escritorio] en [General] > [Funcionamiento del lápiz en la pantalla del PC].
- Examinar
Los documentos abiertos pueden cargarse por páginas como fondos
de la pizarra. A estos documentos se les puede agregar líneas de
dibujo e imágenes prediseñadas. Los contenidos originales
no se guardan en la fuente de datos original.
- Editar
El documento seleccionado se abre mediante la aplicación correspondiente
a ese tipo de documento. El documento puede guardarse en el formato de
datos original, incluyendo las líneas dibujadas.
- Permitir selec. por parte de usuario
Un documento puede abrirse en modo [Examinar] o [Editar].
- Para cambiar el cuadro de diálogo cuando se abre un documento
Utilice la casilla de verificación [Usar cuadro de diálogo estándar
de Windows] para indicar si se utilizan cuadros de diálogo que muestran
vistas previas de icono o el cuadro de diálogo estándar de Windows.
- Para importar documentos como imágenes
Utilice la casilla de verificación [Importar siempre como imagen raster]. Algunas versiones anteriores de Windows, como NT y Windows 98SE, no comparta documentos en sistemas de conferencias. A menudo, la solución es importarlos como imágenes.
Guardar
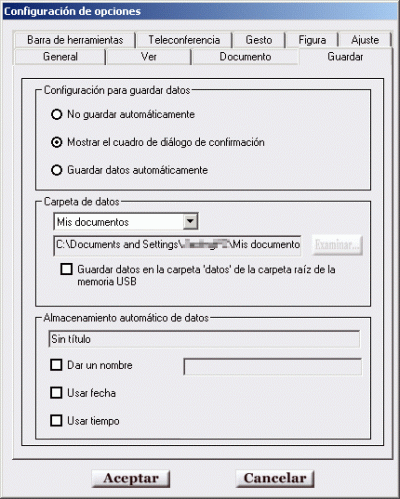
Presione el botón [StarBoard] de la Barra de herramientas y, a continuación,
seleccione [Configuración] > [Configuración de opciones].
Muestra el diálogo [Configuración de opciones]. Seleccione la
ficha [Guardar] en el diálogo [Configuración de opciones].
- Para establecer el método para guardar los datos al salir
Utilice [Guardar datos automáticamente] para establecer el método
mediante el cual se guardan los datos al salir del programa.
- Carpeta de datos
Puede elegir la ubicación en la que desea almacenar los datos:
- Mis documentos
Carpeta de datos individual para cada usuario de Windows.
Los datos se guardarán en Mis documentos\StarBoard.
- Documentos compartidos
Los datos se guardarán en la carpeta Documents and Settings\All Users\Documents\StarBoard y estarán compartidos por todos los usuarios.
- Carpeta especificada
Esta opción permite guardar los datos en una carpeta de su elección.
- Guardar los datos en la carpeta de 'datos' de la carpeta raíz de la memoria USB
Permite guardar los datos en la memoria USB.
Esta opción está disponible cuando el perfil del usuario actual se ha cargado desde la memoria USB.
- Título
El título de los datos se puede establecer al salir. No obstante, esta
configuración del título puede cambiarse libremente en el momento
de salir.
- Dar un nombre
Como título de los datos se establecerá el título
predeterminado.
Active "Dar un nombre" e introduzca un título para
la configuración.
- Usar fecha
Si activa este elemento, se establecerá una fecha como título
de los datos.
- Usar tiempo
Si activa este elemento, se establecerá la hora de creación
como título de los datos.
Barra de herramientas
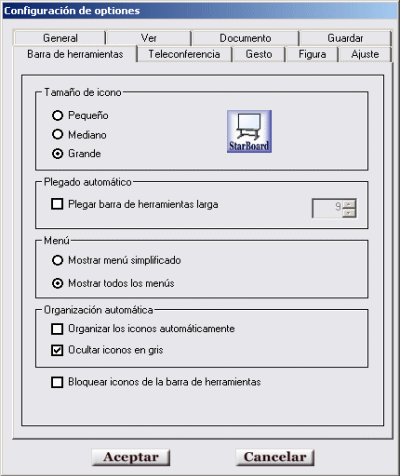
Presione el botón [StarBoard] de la Barra de herramientas y, a continuación,
seleccione [Configuración] > [Configuración de opciones].
Muestra el diálogo [Configuración de opciones]. Seleccione la
ficha [Barra de herramientas] en el diálogo [Configuración de
opciones].
- Para cambiar el tamaño de los iconos de los botones de la
barra de herramientas
Seleccione el tamaño que desee en [Tamaño de icono].
- Para ajustar automáticamente la longitud de la barra de herramientas
En [Plegado automático], active [Plegar barra de herramientas larga].
Puede especificar el número de botones de cada fila de la barra de
herramientas.
Si el número de botones supera este valor, cambiará automáticamente
el número de líneas de la barra de herramientas. La barra de
herramientas puede ampliarse, como máximo a tres líneas.
- Para ajustar los elementos de menú de la barra de herramientas
- Mostrar menú simplificado
El menú sólo muestra los elementos necesarios para las operaciones
básicas.
- Mostrar todos los menús
El menú muestra todos los elementos del menú.
- Para mostrar los botones de la barra de herramientas en función
de su usabilidad
- Organizar los iconos automáticamente
La barra de herramientas alinea los iconos de botones en el orden en que
se muestran en el menú.
- Ocultar iconos en gris
La barra de herramientas oculta los iconos de los botones que no se pueden
usar en un determinado momento. Si no se activa este elemento, los iconos
de los botones que no se puedan utilizar se mostrarán en gris.
- Bloquear iconos de la barra de herramientas
Los iconos de la barra de herramientas se pueden personalizar. En StarBoard es una función muy útil. Sin embargo, hay usuarios que no la necesitan. Para evitar el desplazamiento no intencionado de los iconos de la barra de herramientas, se puede bloquear la barra de herramientas activando esta opción. De manera predeterminada se puede personalizar la barra de herramientas.
Teleconferencia
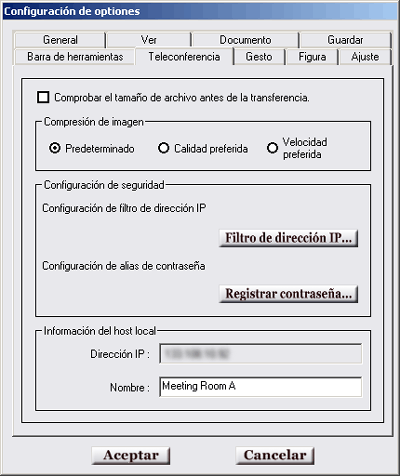
Presione el botón [StarBoard] de la Barra de herramientas y, a
continuación, seleccione [Configuración] > [Configuración
de opciones]. Muestra el diálogo [Configuración de opciones].
Seleccione la ficha [Teleconferencia] en el diálogo [Configuración de opciones].
- Para elegir si se envían o se cancelan los datos de red después
de comprobar su tamaño
Active [Comprobar el tamaño de archivo antes de la transferencia] para
mostrar un diálogo que muestra el tamaño del archivo y para
confirmar si se envían los datos antes de que se produzca la transferencia
de datos.
Si no se activa este elemento, los datos se envían automáticamente
a los demás miembros.
- Para elegir la calidad de imagen antes de enviar las imágenes
a través de la red
Seleccione [Predeterminado], [Calidad preferida] o [Velocidad preferida] para
[Compresión de imagen].
- Configuración del host
- Para preestablecer filtros de direcciones IP para los ordenadores a
los que se permitirá conectarse a la conferencia
Presione [Filtro de dirección IP] para mostrar la pantalla [Configuración
de filtro de dirección IP]. En [Nombre de filtro], escriba un nombre
relacionado con el grupo base, tal como [Grupo regional Asia-Pacífico].
En [Filtro de dirección IP], escriba valores tales como [10.33.0.*]
o [192.168.*] para crear un filtro para las direcciones IP de los ordenadores
a los que se permitirá conectarse a la conferencia.
- Para preestablecer una contraseña necesaria para las conferencias
Presione [Registrar contraseña...], en [Configuración de
seguridad], para mostrar la pantalla [Configuración de contraseña].
Es posible editar las contraseñas preestablecidas para la participación
en conferencias.
- Información del host local
- Para comprobar la dirección IP del ordenador
La dirección IP del ordenador que se está utilizando se
muestra como [Dirección IP] en [Información del host local].
- Para editar los nombres que se muestran en la lista de miembros
Cambie [Nombre] en [Información del host local] por el nombre que
desee. De forma predeterminada se muestra el nombre del ordenador.
Gesto
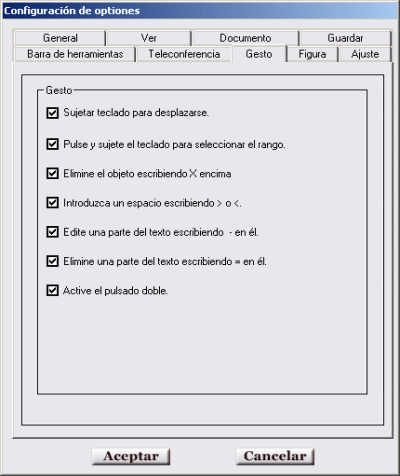
Presione el botón [StarBoard] de la Barra de herramientas y, a continuación,
seleccione [Configuración] > [Configuración de opciones].
Muestra el diálogo [Configuración de opciones]. Seleccione la
ficha [Gesto] en el diálogo [Configuración de opciones].
- Para establecer los gestos del lápiz inteligente. Desde [Gesto],
es posible establecer varios elementos.
- [Tocar] consiste en establecer un contacto ligero con la pantalla (similar
a un clic del ratón).
- [Mantener] es presionar el lápiz contra la pantalla y moverlo (similar
a mover el ratón mientras se presiona uno de sus botones)
- [Tocar y mantener] consiste en una combinación de [Tocar] y [Mantener].
Después de tocar ligeramente la pantalla una vez, utilice el lápiz
para tocar de nuevo la pantalla y déjelo en contacto.
- Sujetar teclado para desplazarse.
Para empezar a desplazar la pantalla cuando el lápiz inteligente realiza
una operación de [Mantener].
- Pulse y sujete el teclado para seleccionar el rango.
Para empezar a seleccionar un área cuando el lápiz inteligente
realiza una operación de [Tocar y mantener].
- Elimine el objeto escribiendo X encima
Para eliminar objetos cuando se dibuja una [X] sobre ellos con el lápiz
inteligente.
- Introduzca un espacio escribiendo > o <
Para insertar espacio cuando se dibuja un > o < con el lápiz
inteligente.
- Edite una parte del texto escribiendo - en él.
Para usar el lápiz inteligente para editar partes de objetos de texto.
- Elimine una parte del texto escribiendo = en él.
Para usar el lápiz inteligente para eliminar partes de objetos de texto.
Sin embargo, esto no funcione si el objeto de texto incluye saltos de línea.
- Active el pulsado doble.
De manera predeterminada, está activada la opción de pulsado doble en objetos cuando se encuentra en StarBoard View.
Se trata de una función práctica para que los usuarios avanzados accedan rápidamente a elementos tales como las propiedades de una línea,
pero puede producir confusión si se realiza un pulsado doble no intencionado. Esta función se puede desactivar aquí.
Figura
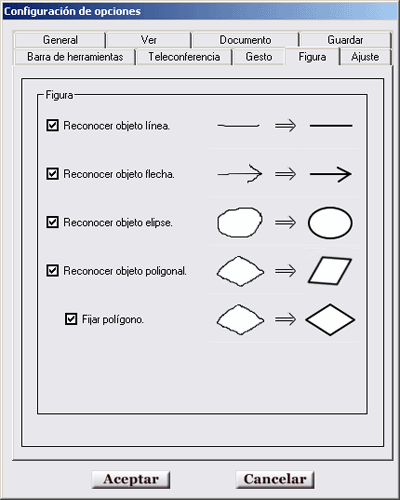
Presione el botón [StarBoard] de la Barra de herramientas y, a continuación,
seleccione [Configuración] > [Configuración de opciones].
Muestra el diálogo [Configuración de opciones]. Seleccione la
ficha [Figura] en el diálogo [Configuración de opciones].
- Para establecer qué formas se dibujan automáticamente
al usar el lápiz inteligente
Configure si se reconocerán automáticamente [Líneas], [Flechas], [Elipses] y [Polígonos]. Se admiten los tipos de polígonos hasta los hexágonos.
[Fijar polígono] fijará el polígono en polígonos regulares, triángulos rectos o paralelogramos. Si desactiva esta opción se crearán polígonos más cerca de la anotación original.
Ajuste
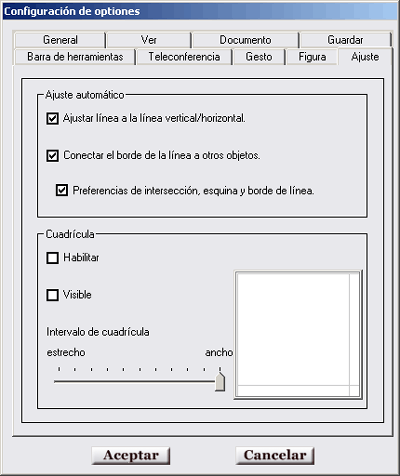
Presione el botón [StarBoard] de la Barra de herramientas y, a continuación,
seleccione [Configuración] > [Configuración de opciones].
Muestra el diálogo [Configuración de opciones]. Seleccione la
ficha [Ajuste] en el diálogo [Configuración de opciones].
- Para establecer el ajuste automático de la posición
de los objetos de línea
Desde [Ajuste automático], es posible establecer varios elementos.
- Ajustar línea a la línea vertical/horizontal
Para alinear objetos de línea vertical u horizontalmente.
- Conectar el borde de la línea a otros objetos
Para ajustar los extremos de los objetos de línea de modo que se
conecten a los bordes de otros objetos.
- Preferencias de intersección, esquina y borde de línea
Cuando está activo [Conectar el borde de la línea a otros
objetos], para dar prioridad a la conexión de los objetos a las
esquinas y bordes de línea.
- Para establecer si se muestran o no líneas de cuadrícula,
si se habilitan o no, y el espaciado de las líneas de cuadrícula
- Habilitar
Para colocar objetos a lo largo de las líneas de cuadrícula.
- Visible
Para mostrar las líneas de cuadrícula.
- Intervalo de cuadrícula
Mueva el deslizador para ajustar el espaciado entre líneas de cuadrícula.
Guardar y cargar configuraciones (Perfiles)
Perfil de usuario
Los elementos tales como las configuraciones opcionales y la disposición
de los botones de la barra de herramientas pueden guardarse en perfiles (archivos
.pro).
Normalmente no es necesario preocuparse de los perfiles.
Sin embargo, los perfiles son herramientas muy potentes cuando se utilizan en
condiciones en las que se utilizan múltiples conjuntos de configuraciones,
o cuando se divide su uso entre múltiples ordenadores.
Los perfiles sólo se pueden guardar y almacenar en MiDocumento o en soportes
externos tales como memoria USB.
Los perfiles también se pueden guardar y almacenar en soportes externos
tales como memoria USB.
Todos los perfiles pueden cargarse como configuraciones desde soportes externos
insertados en los ordenadores.
Cuando se inicia StarBoard Software, se carga automáticamente el último perfil
utilizado. Si no se puede cargar, se carga el perfil más reciente de MiDocumento.
* No elimine los archivos "*.pro" y "Profile.ini" de MiDocumento.
Guardar perfiles
Los elementos establecidos por los usuarios pueden guardarse como perfiles
específicos de usuario, guardándolos en perfiles diferentes de
Default.pro.
1. Presione el botón [StarBoard] de la Barra de herramientas y, a
continuación, seleccione [Configuración] > [Perfil de usuario]
> [Guardar como]. Se mostrará el diálogo [Guardar perfil].
2. MiDocumento y los soportes externos se muestran en [Ubicación del perfil].
Seleccione la ubicación para guardar y haga clic en [Guardar].
Cargar perfiles
Para la configuración predeterminada se carga el perfil Default.pro.
También es posible cargar perfiles con configuraciones para usuarios
individuales.
Cuando se carga un perfil, se puede cambiar la configuración actual por
la del perfil.
El contenido del perfil cargado cambia cuando cambia la configuración.
1. Presione el botón [StarBoard] de la Barra de herramientas y, a
continuación, seleccione [Configuración] > [Perfil de usuario]
> [Cargar]. Se mostrará el diálogo [Cargar perfil].
2.MiDocumento, los soportes externos y el perfil predefinido se muestran en [Ubicación del perfil].
Seleccione el perfil a cargar. Vea debajo los detalles del perfil predefinido.
Perfil predefinido.
StarBoard Software proporciona los perfiles predefinidos como plantilla.
Configuración del administrador
Red
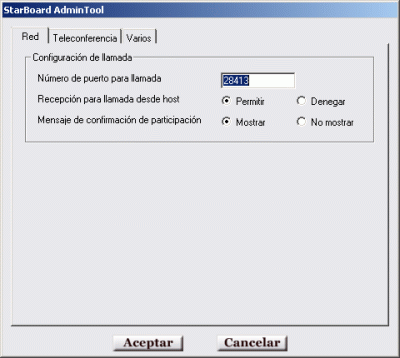
Cuando se muestre [Red] para la configuración de Administrador,
seleccione [Inicio] -> [Programas] -> [StarBoard Software] -> [Configuración
de StarBoard Software] en Windows, por este orden y, a continuación
seleccione la ficha [Red].
Para realizar la configuración de Administrador, deberá cerrar StarBoard Software.
Si StarBoard Software está en funcionamiento, se muestra un aviso. Además,
esta configuración requiere privilegios administrativos en el ordenador,
de lo contrario no puede guardarse.
- Configuración de llamada
- Número de puerto para llamada
Número de puerto que se utiliza para la llamada. La configuración
predeterminada es [28413].
- Recepción para llamada desde host
Elija [Permitir] para recibir las llamadas del host y [Denegar] para rechazar
la recepción de llamadas del host.
- Mensaje de confirmación de participación
Si se selecciona [Mostrar], se mostrará un cuadro de diálogo
de confirmación cuando se produzca una llamada del host. Si se selecciona
[No mostrar], cuando se produzca la llamada del host se realizará la
conexión.
Teleconferencia
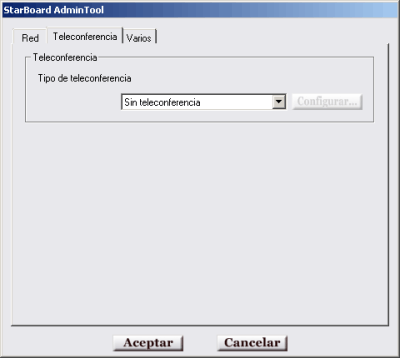
Para mostrar [Teleconferencia] en la configuración del Administrador,
seleccione por orden [Inicio] -> [Programa] -> [StarBoard Software]
-> [Configuración de StarBoard Software] en Windows y, a continuación,
seleccione la ficha [Teleconferencia].
Para realizar la configuración de Administrador, deberá cerrar StarBoard Software.
Si StarBoard Software está en funcionamiento, se muestra un aviso. Además,
esta configuración requiere privilegios administrativos en el ordenador,
de lo contrario no puede guardarse.
- Tipo de teleconferencia
Selecciona el Telecon Add-in utilizado. Si no se utiliza ningún
Telecon Add-in, seleccione [Sin teleconferencia].
- Configurar
Varios
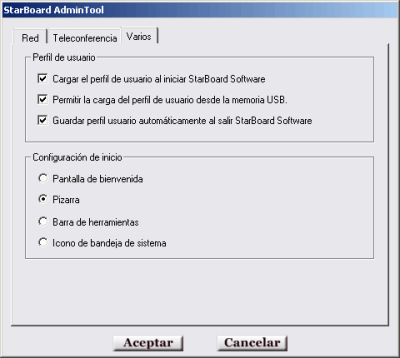
Cuando se muestre [Varios] para la configuración de Administrador,
seleccione [Inicio] -> [Programas] -> [StarBoard Software] -> [Configuración
de StarBoard Software] en Windows, por este orden y, a continuación
seleccione la ficha [Varios].
Para realizar la configuración de Administrador, deberá cerrar StarBoard Software.
Si StarBoard Software está en funcionamiento, se muestra un aviso. Además,
esta configuración requiere privilegios administrativos en el ordenador,
de lo contrario no puede guardarse.
- Configuración del perfil de usuario
- Cargar el perfil de usuario al iniciar StarBoard Software.
Si se activa este elemento, al iniciar StarBoard Software se cargará
automáticamente el perfil de usuario.
De lo contrario, StarBoard Software se iniciará con la configuración
predeterminada.
- Permitir la carga del perfil de usuario desde la memoria USB.
Si se activa este elemento, se permite la carga del perfil de usuario desde
un soporte externo.
- Guardar automáticamente el perfil de usuario al salir de StarBoard
Software.
Si se activa este elemento, el perfil de usuario modificado se guardará
al salir de StarBoard Software.
- Configuración de inicio
Elija cómo se inicia StarBoard Software entre [Pantalla de bienvenida], [Pizarra], [Barra de herramientas] y [Icono de bandeja de sistema].
Configure Windows Firewall
En Windows XP Service Pack 2(SP2)/Vista, la función de Firewall está habilitada de forma predeterminada para lograr una mayor seguridad.
Para cancelar los bloqueos de StarBoard Software, seleccione "Configuración del Firewall de Windows" en "[Inicio]->[Programas]->[StarBoard Software]".